Translating Epesi
All translations can be made directly through Epesi GUI Administration Panel in your own installation, or in code by creating a new translation file [your_language].php. Both ways are easy to accomplish and did not require any spetial IT skills.
Translating in GUI
To translate Epesi through GUI interface you need to have an Administrator clearance.
Visit Language & Translations section of Administrator panel (Menu -> Administrator).
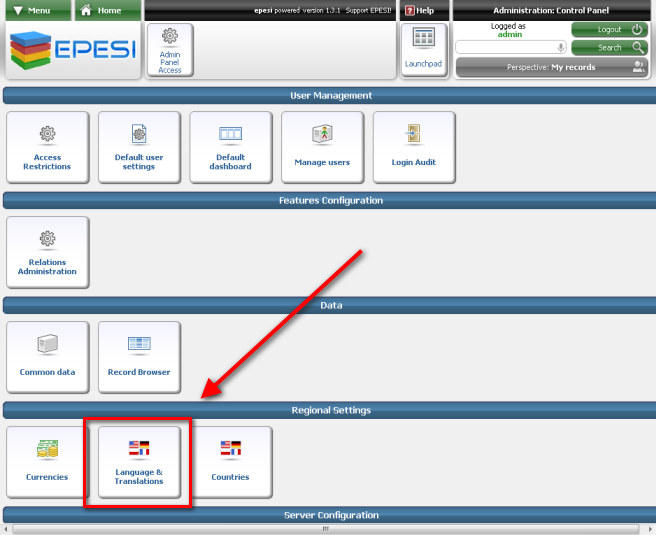
Translation Contributions Settings
If it's your first time entering this section, the Translation Contribution settings screen will be displayed. There you can set your preferences regarding sending your translations to EPESI Team and being included in credits for your translations.
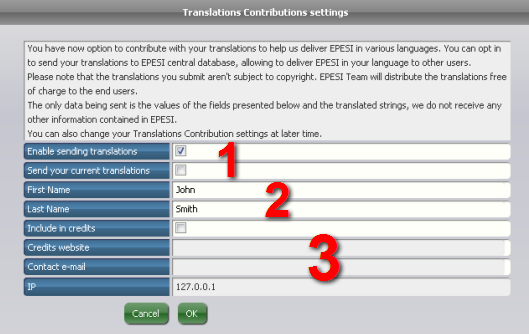
-
Translation sending options. If you want your EPESI to send your future translations to EPESI Team, so they can be distributed among the community, check the "Enable sending translations" option. If you already have some phrases translated and you want to send them to us as well, also check "Send your current translations" options.
-
Your personal information. We ask you to give us your full name and your IP address (on the bottom of the form) in order to be able to clearly identify the authors of translations. The only way we will use this data is in credits and only if you explicitly agree to that. We won't include your IP in credits, of course.
-
Credits preferences. Here you decide whether you want to be included in credits , give us your contact e-mail (it won't ever be published or given to any third party) and specify a webpage you want to be displayed with your name (optional). Note that whether you will be included in credits, if you agree, depends on decision of EPESI Team. We might decide not to include translators who contributed very little or whose work we didn't use.
Click OK to confirm the settings. You can access this panel later by clicking "Translations Contributions" on Action Bar while in Language & Translations section.

Translating
First thing you need to remember when translating is choosing the right language, to which you want to translate. You can do this by selecting the right code in "Currently translating" field. If you can't find your language in the selection, you should create new language pack.
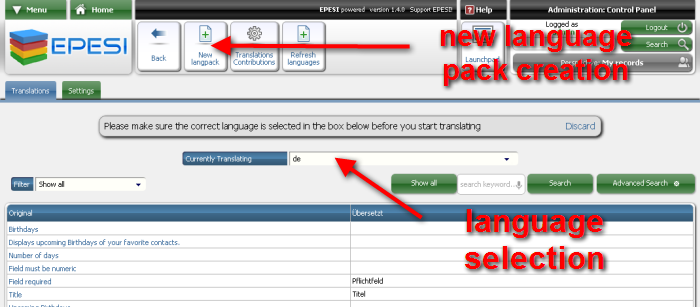
Above the phrases, to the left, you can see a filter that lets you switch what you see. Depending on what you want to work on, you may choose display of all phrases ("Show all"), only the ones that aren't translated yet ("Show without translation"), the ones that already have translation ("Show with translation") or the ones that you have translated ("Show with custom translation"). You can also perform searches and navigate through pages the same way as it works for all EPESI record sets.

To translate a phrase you need to click on its English version. A small pop-up window will then show up. Write your translation there and save. You can also translate using Space button - hitting it will bring pop-up window for the first not translated phrase on the screen.
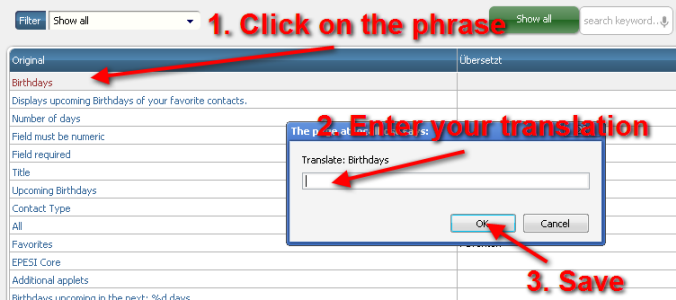
In some phrases you can encounter special symbols, namely %s or %d. They represent fragments of the text that shouldn't be translated but are part of the text: %d usually refers to numbers and %s to words or html tags. When translating, you should put same symbols in the places that suit them in context. You can see a few examples on the picture below. Note the third example - you can see that %s symbols are connected with the word - that means they refer to html tags and should be translated the same way - without any spaces between them and tagged word.

If you allowed EPESI to send your translations to EPESI Team, every phrase will be sent right after you hit OK button in a pop-up translating window.
Translating in code
Translating Epesi can be done in your local development environment or on the Epesi Cloud PaaS platform if you are using our hosting. If you do so, access the File Manager from DirectAdmin at: https://directadmin.epesicrm.com/ or cPanel at: https://cpanel.epesi.cloud/
Find the Epesi path: \modules\Base\Lang\lang\en.php
Copy the "en.php" file and paste, renaming it with two country code characters.
Example: "bg.php" for Bulgarian, "pl.php" for Polish, etc.
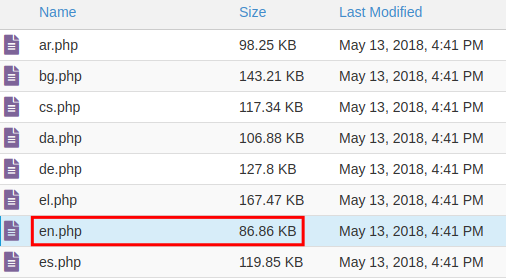
Edit the new copied file and enter your translation. You can use a simple Text Editor like Notepad++
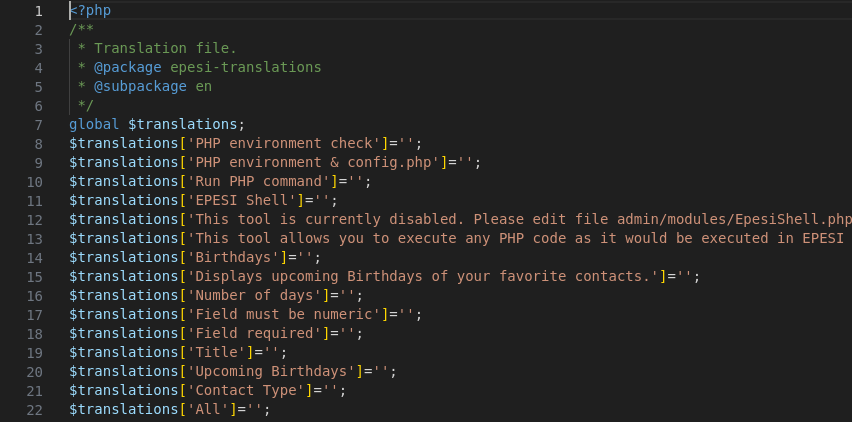
Once the file is translated, Rebuild language files in Epesi Admin Utilities (Safe mode).
Read more about it in this article option 6: https://epesi.org/adminmanual
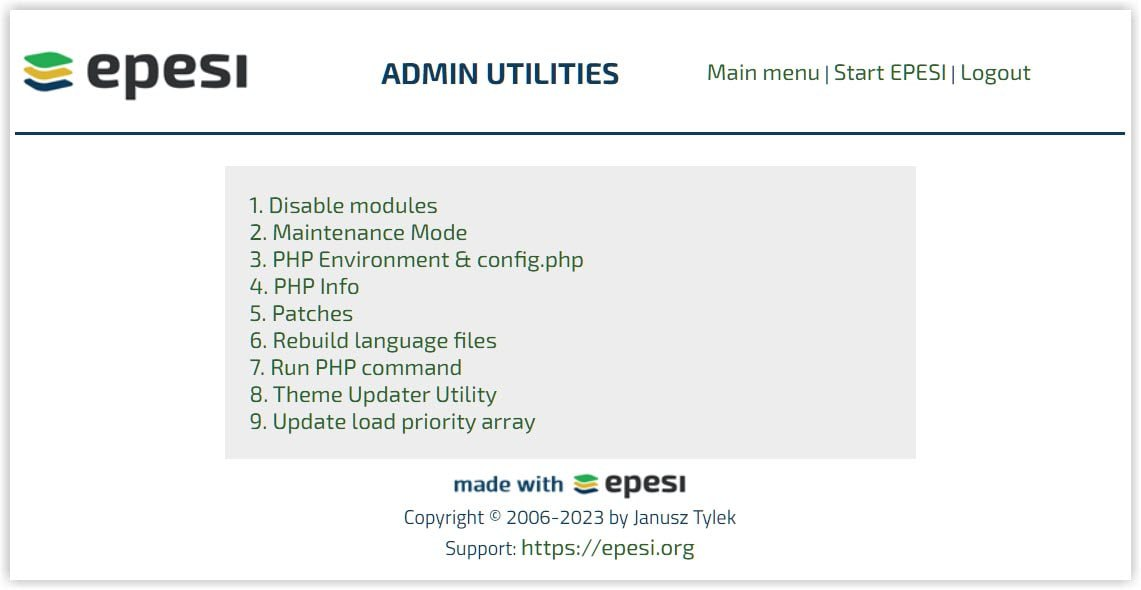
Finally, go to your settings and change the language.
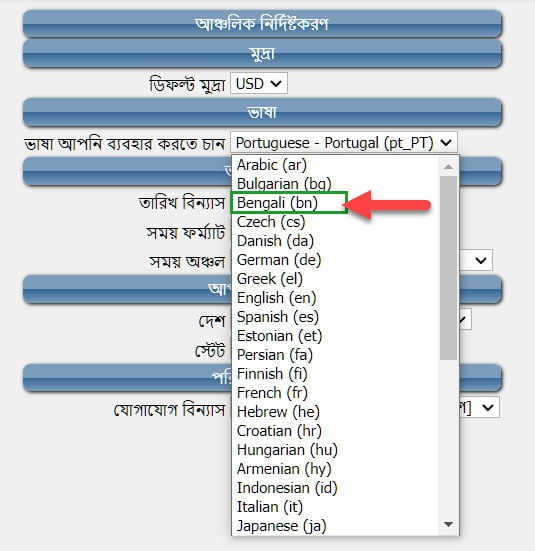
Congratulations! Your Epesi in native language is done!
Become Epesi Contributor
Allow others to benefit from your work
You have now option to contribute with your translations to help us deliver EPESI in various languages. You can send your translations to EPESI central database, allowing you to deliver EPESI in your language to other users.
Send us your translation file and remember this moment, because your contribution will be mentioned in a new Epesi release!
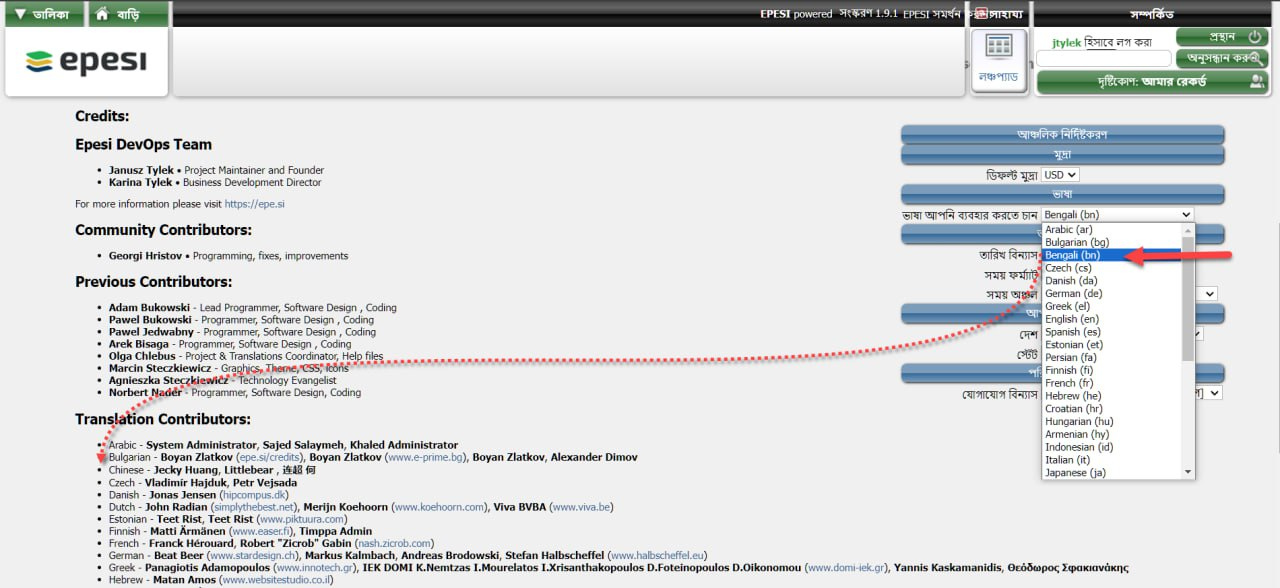
Please note that the translations you submit aren't subject to copyright. EPESI Team will distribute the translations free of charge to the end users.
Enjoy using Epesi in your native language!
