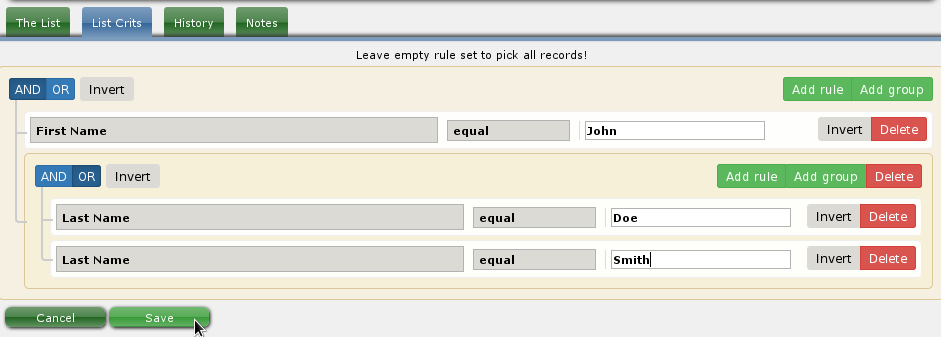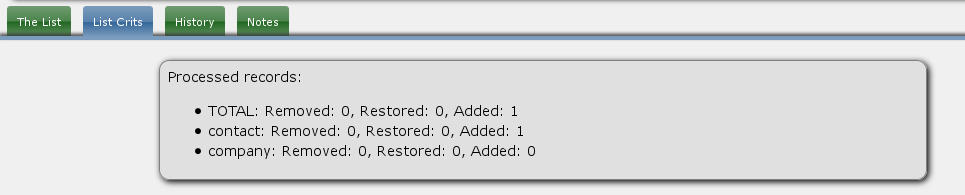List Manager
List manager is found under menu->crm->list manager.
Click ‘New’ or ‘Add new’ to add a new list.
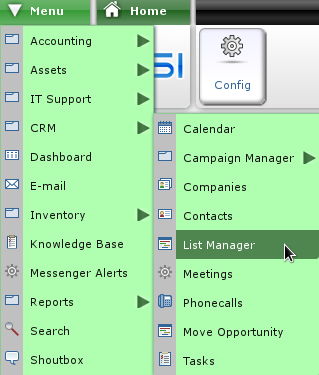
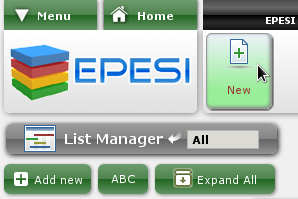
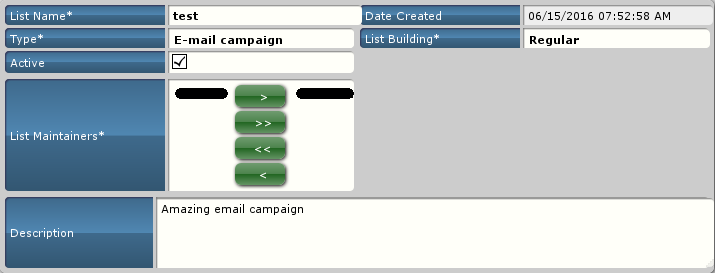
- List Name - a short name describing the list purpose (up to 64 characters).
- Type - the type of data that will be used.
- Active - when checked sets the list to active. Leave unchecked if you do not plan to use this list for now.
- List Maintainers - the contacts whom will maintain the list (by default set to your user).
- Date created - date the list was created. This field is automatically calculated and is not to be modified in any way.
- List building - choose the way to manage the list. You can choose:
- dynamic - generates a dynamic list supplied either by setting crits
- regular - add elements manually
- vote - add elements manually and let other contacts vote on it
- Description - full description for the purpose of the list (up to 250 characters).
After you have created a new list record it is time to actually fill the list. In ‘The list’ tab click ‘Add elements’ actionbar or ‘Add new’.
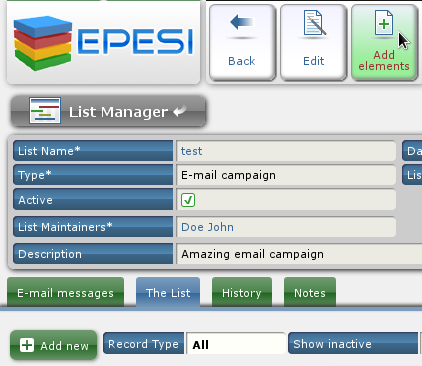
Click on the field ‘Start typing to search…’ and type the contact or company you would like to add to the list. The field is an autocomplete field therefore choose the value from the dropdown list. You can add as many contacts/comapnys/emails as you want.
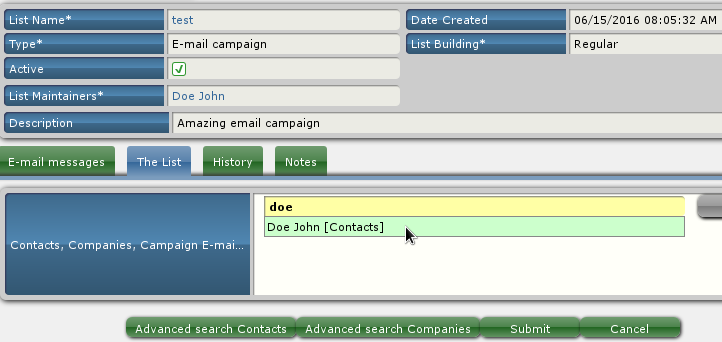
Click ‘Submit’ to save your list. Now you can use this list to send an e-mail campaign or schedule phone calls.
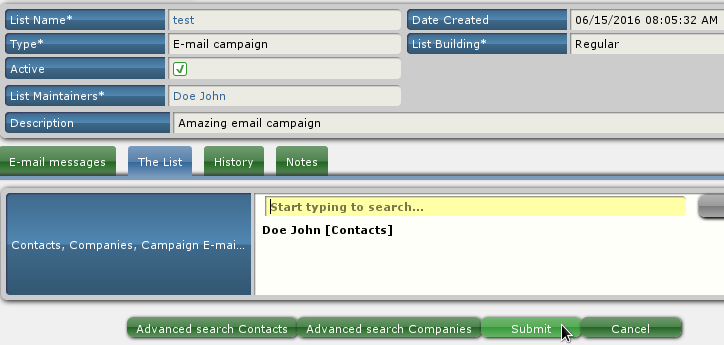
The ‘Data’ column uses the elements email field value. If the type were e.g. ‘Telephone’ it would use the work phone field value.
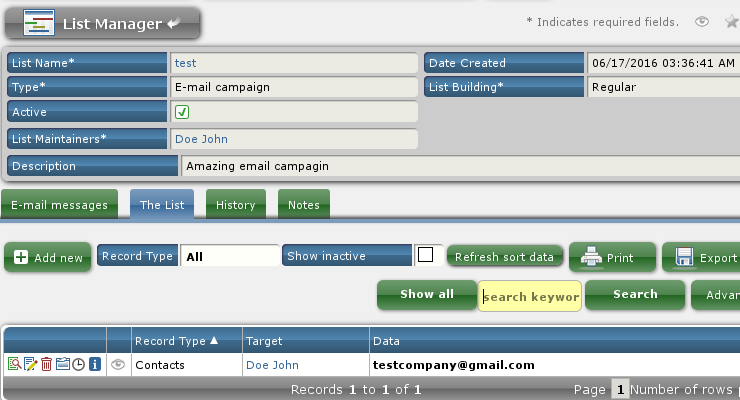
List Building Types
In the example above I used the regular list building for adding elements to the list. However, you can also choose voting or dynamic list building.
Voting
Similar to a regular list building in the way that you add elements manually. The vote list building gives you the right to vote to add or remove the element from the list. The ‘votes’ field counts all the votes to add, if everyone votes to remove the element will be removed.
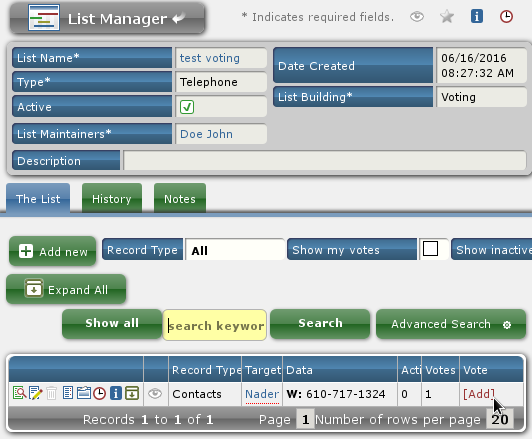
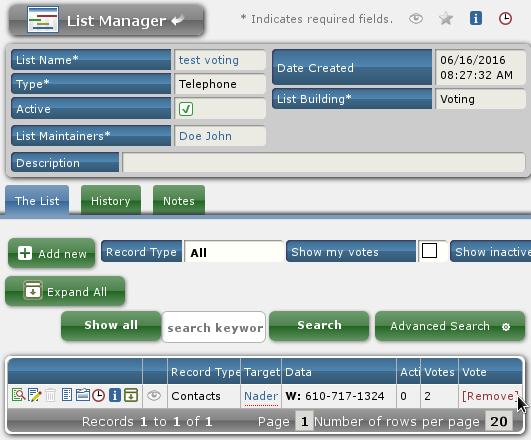
Dynamic
Allows you to add elements dynamically by adding filters in ‘List Crits’ tab. The list is updated every 24 hours. You can add filters for companies or contacts. For this example I will add a contact filter.
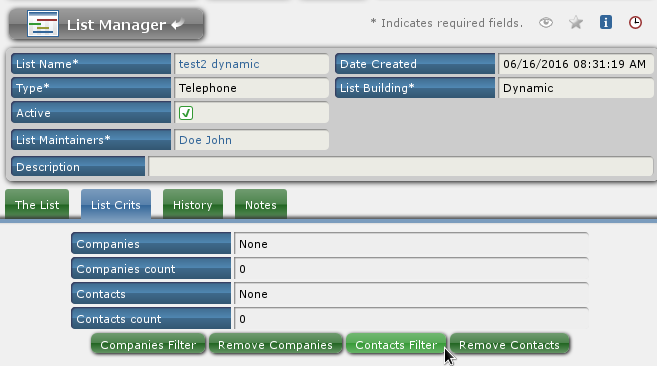 By default the logical operator is set to the ‘AND’ for the rules in the group. Click ‘Add rule’ to add a new rule for the group.
By default the logical operator is set to the ‘AND’ for the rules in the group. Click ‘Add rule’ to add a new rule for the group.
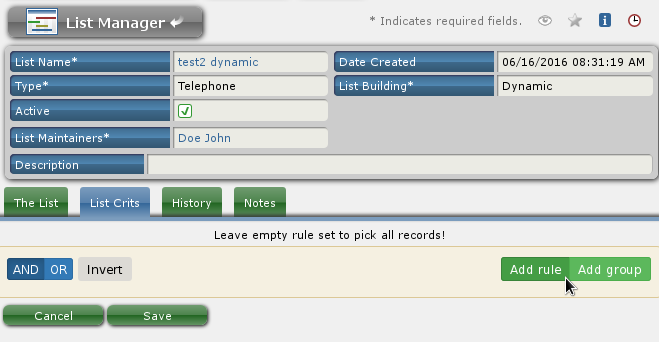 Select the field you want to filter by.
Select the field you want to filter by.
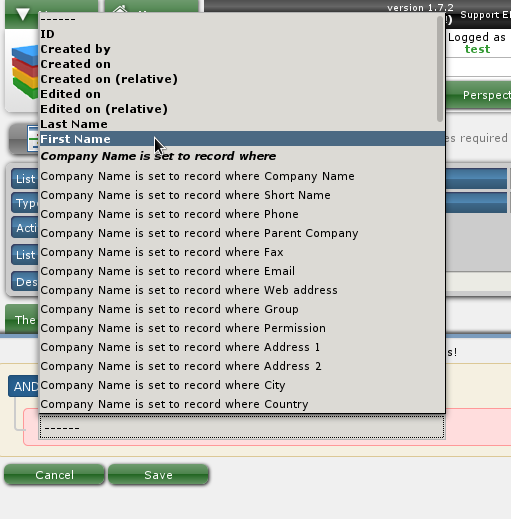 Select the type of comparison operator to use for the rule.
Select the type of comparison operator to use for the rule.
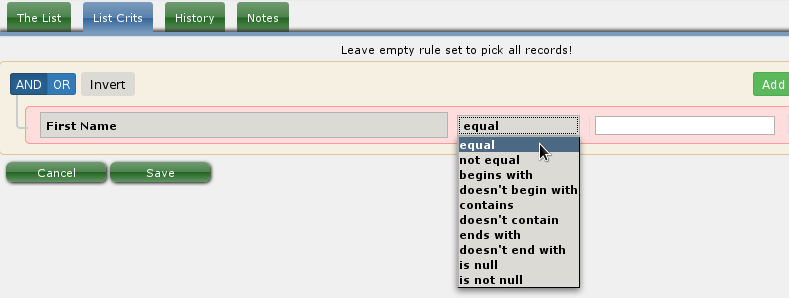 Type the value that the field will be compared to.
Type the value that the field will be compared to.
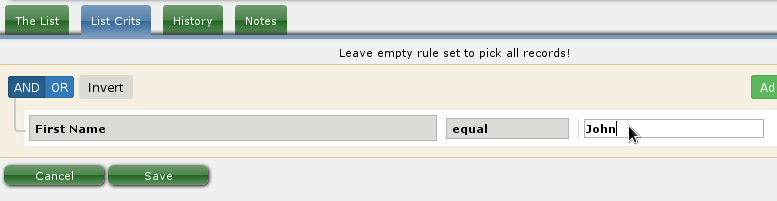 You can also invert or delete the rule.
You can also invert or delete the rule.
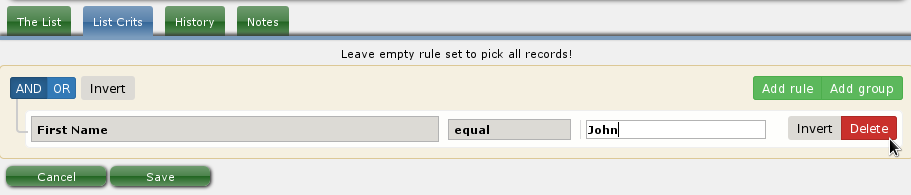 If you want to add a new group e.g. with the ‘OR’ operator click add group and change the operator to ‘OR’.
If you want to add a new group e.g. with the ‘OR’ operator click add group and change the operator to ‘OR’.
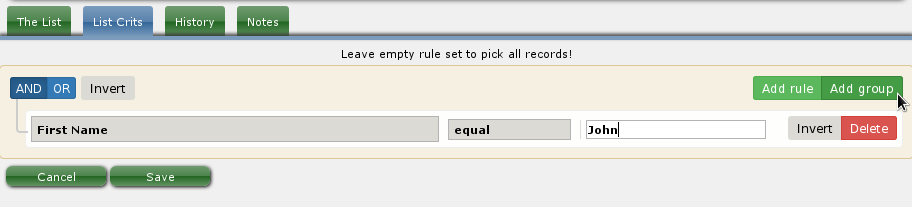
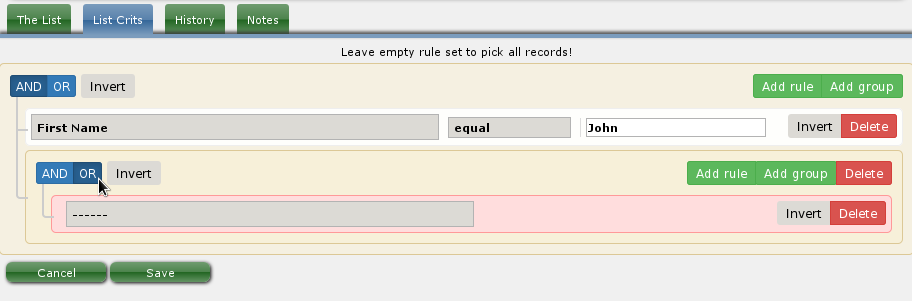 When you are done adding the filters click ‘Save’ and then ‘Update list’ to add the elements toe the list
When you are done adding the filters click ‘Save’ and then ‘Update list’ to add the elements toe the list